[ĐỪNG BỎ LỠ] Hàm VLOOKUP trong Excel và sửa lỗi #N/A trong hàm VLOOKUP.
Sử dụng hàm VLOOKUP khi bạn cần tìm nội dung trong một bảng hoặc dải ô theo hàng. Ví dụ: tra cứu giá cho một linh kiện ô tô theo số linh kiện hoặc tìm tên nhân viên dựa trên ID nhân viên của họ.
Ở dạng đơn giản nhất, hàm VLOOKUP cho biết:
=VLOOKUP(Nội dung bạn muốn tra cứu, nơi bạn muốn tìm nó, số cột trong phạm vi chứa giá trị cần trả về, trả về kết quả khớp Gần đúng hoặc Chính xác – được biểu thị là 1/TRUE hoặc 0/FALSE).
Mẹo: Bí quyết để sử dụng hàm VLOOKUP là phải sắp xếp dữ liệu của bạn sao cho giá trị mà bạn muốn tra cứu nằm ở bên trái giá trị trả về mà bạn muốn tìm.
Cách bắt đầu
Có bốn phần thông tin mà bạn sẽ cần sử dụng để xây dựng cú pháp cho hàm VLOOKUP:
-
Giá trị bạn muốn tra cứu, còn được gọi là giá trị tra cứu.
-
Dải ô chứa giá trị tra cứu. Hãy nhớ rằng giá trị tra cứu phải luôn nằm ở cột đầu tiên của dải ô để hàm VLOOKUP có thể hoạt động chính xác. Ví dụ: Nếu giá trị tra cứu của bạn nằm ở ô C2 thì dải ô của bạn sẽ bắt đầu ở C.
-
Số cột chứa giá trị trả về trong dải ô. Ví dụ, nếu bạn chỉ rõ B2:D11 là phạm vi, bạn nên tính B là cột đầu tiên, C là cột thứ hai, v.v.
-
Hay bạn có thể chỉ định TRUE nếu bạn muốn có một kết quả khớp tương đối hoặc FALSE nếu bạn muốn có một kết quả khớp chính xác ở giá trị trả về. Nếu bạn không chỉ định bất cứ giá trị nào thì giá trị mặc định sẽ luôn là TRUE hay kết quả khớp tương đối.
Giờ thì hãy tập hợp tất cả mục trên lại với nhau, như sau:
=VLOOKUP(giá trị tra cứu, dải ô chứa giá trị tra cứu, số cột trong phạm vi chứa giá trị trả về, Kết quả khớp tương đối (TRUE) hoặc Khớp chính xác (FALSE)).
Ví dụ
Dưới đây là một số ví dụ về hàm VLOOKUP:
Ví dụ 1
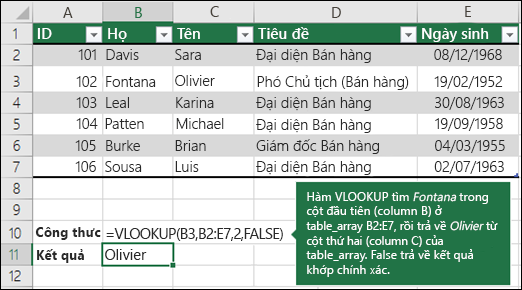
Ví dụ 2

Cách sửa lỗi #N/A trong hàm VLOOKUPL:
LỖI: Giá trị tra cứu không nằm ở cột đầu tiên trong tham table_array đã chọn
Một ràng buộc của hàm VLOOKUP là nó chỉ có thể tìm các giá trị trên cột ngoài cùng bên trái trong mảng bảng. Nếu giá trị tra cứu của bạn không nằm trong cột đầu tiên của mảng, bạn sẽ gặp lỗi #N/A.
Trong bảng sau đây, chúng tôi muốn truy xuất số đơn vị đã bán cho Kale.
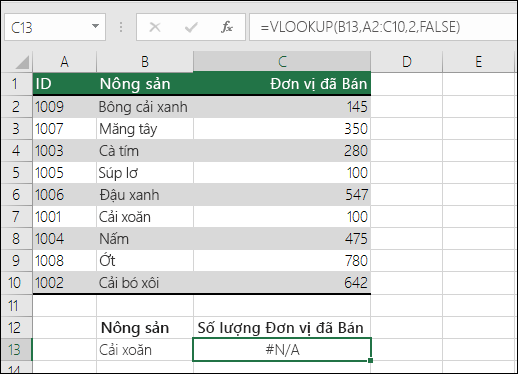
Lỗi #N/A có thể xảy ra do giá trị tra cứu "Kale" xuất hiện trong cột thứ hai (Nông sản) của đối table_array A2:C10. Trong trường hợp này, Excel bạn đang tìm trong cột A, chứ không phải cột B.
Giải pháp : Bạn có thể thử khắc phục sự cố này bằng cách điều chỉnh hàm VLOOKUP để tham chiếu cột đúng. Nếu điều đó không thể, hãy thử di chuyển các cột của bạn. Điều đó cũng có thể rất khó thực thi, nếu bạn có bảng tính lớn hoặc phức tạp trong đó giá trị ô là kết quả của các phép tính khác—hoặc có thể có các lý do lô-gic khác lý do tại sao bạn chỉ đơn giản là không thể di chuyển các cột. Giải pháp là sử dụng kết hợp hàm INDEX và MATCH, hàm này có thể tra cứu giá trị trong một cột bất kể vị trí của nó trong bảng tra cứu.
Mong rằng qua bài viết này, Eshops.vn đã mang đến lượng kiến thức chất lượng tốt, phù hợp với nhu cầu tìm kiếm cho quý khách!
Thân ái,

 Điện tử - Điện lạnh
Điện tử - Điện lạnh
 Điện gia dụng
Điện gia dụng
 Nhà Cửa Đời Sống
Nhà Cửa Đời Sống
 Thiết bị bếp
Thiết bị bếp
 Phụ kiện - Thiết bị số
Phụ kiện - Thiết bị số
 Đồ chơi, Mẹ & Bé
Đồ chơi, Mẹ & Bé
 Máy Lọc Nước
Máy Lọc Nước
 Máy lọc không khí
Máy lọc không khí
 Sức khỏe & Sắc đẹp
Sức khỏe & Sắc đẹp










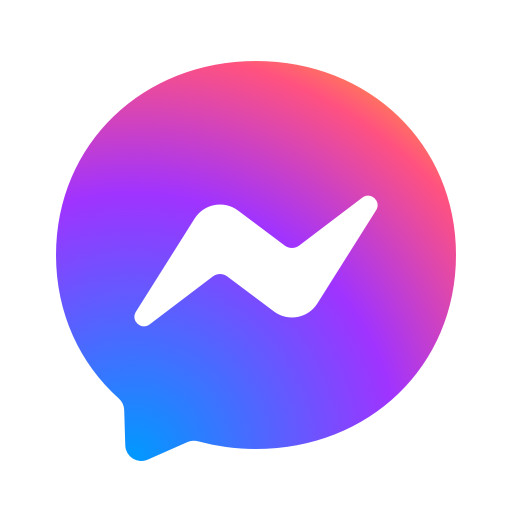
0 Bình luận
Để lại bình luận